Draw Lines In Gimp
Draw Lines In Gimp - A single dot will appear on the screen. Web in this video, we are going to demonstrate how to draw lines with gimp using brush tools. Press the first button on the mouse (the leftmost one usually) and let it go. The size of this dot represents the current brush size, which you can change in the brush dialog (see section 3.2, “ brushes dialog ” ). During that whole “click” of the mouse button, you need to keep the shift key held down. This will create a line going through the two points you created. Web after you click the paintbrush tool, you can click the image. Press the stroke button when finished. Step 3¶ after you click the paintbrush tool, you can click the image. Draw straight lines using the paths tool. Release the shift key after drawing the line. Then, navigate to edit > stroke path and choose the size/thickness of your line. Web after you click the paintbrush tool, you can click the image. Now, click the end point of the line. The size of this dot represents the current brush size, which you can change in the brush dialog. Release the shift key after drawing the line. Web in this tutorial i will show you how to draw a straight line with gimp without trying to follow your mouse and maintain precision, you will only need to mark. You’ll see a straight “guide” line appear as you move your mouse to let you know where the line will be. Gimp will automatically fill the space between the two points in a perfectly straight line using your chosen brush. Draw straight lines using the paths tool. Web after you click the paintbrush tool, you can click the image. The size of this dot represents the current brush size, which you can change in the brush dialog (see section 3.2, “. Then, navigate to edit > stroke path and choose the size/thickness of your line. After you have a starting point and while pressing the shift key, you will see a straight line that follows the cursor. Web after you click the paintbrush tool, you can click the image. Web here’s how to use it: Draw straight lines using the paths. Hold down the shift key and click again to set the second point of your line. Web quick guide on how to draw straight lines inside of gimp. Now, lets start drawing a line. Web click the starting point of the line on your image, then hold down the shift button on your keyboard, and move your mouse to over. Select and customize your brush, then click once on your image to set the first point on your straight line. Now, lets start drawing a line. Web in this tutorial i will show you how to draw a straight line with gimp without trying to follow your mouse and maintain precision, you will only need to mark. Web here’s how. Web here’s how to use it: During that whole “click” of the mouse button, you need to keep the shift key held down. Hold down the shift button, and keep it down. The size of this dot represents the current brush size, which you can change in the brush dialog (see section 3.2, “ brushes dialog ” ). Web after. Now, lets start drawing a line. Release the shift key after drawing the line. This will create a line going through the two points you created. A single dot will appear on the screen. Web here’s how to use it: Step 3¶ after you click the paintbrush tool, you can click the image. Now, lets start drawing a line. Shows how to use brush tool, pencil tool, guides, and pen tool for perfectly straight linesget full. Web after you click the paintbrush tool, you can click the image. Web quick guide on how to draw straight lines inside of gimp. Then, navigate to edit > stroke path and choose the size/thickness of your line. Web quick guide on how to draw straight lines inside of gimp. The size of this dot represents the current brush size, which you can change in the brush dialog (see section 3.2, “ brushes dialog ” ). Web in this video, we are going to. Web quick guide on how to draw straight lines inside of gimp. Now, lets start drawing a line. Web click the starting point of the line on your image, then hold down the shift button on your keyboard, and move your mouse to over the image to the point you would like the line to end. Hold down the shift key and click again to set the second point of your line. Press the first button on the mouse (the leftmost one usually) and let it go. Web here’s how to use it: Web in this tutorial i will show you how to draw a straight line with gimp without trying to follow your mouse and maintain precision, you will only need to mark. Web in this video, we are going to demonstrate how to draw lines with gimp using brush tools. Step 3¶ after you click the paintbrush tool, you can click the image. After you have a starting point and while pressing the shift key, you will see a straight line that follows the cursor. This will create a line going through the two points you created. You’ll see a straight “guide” line appear as you move your mouse to let you know where the line will be drawn. You just need to choose your favorite brush tool, click the line’s starting point while holding down the shift key, then drag the cursor to the line’s ending point. When you click the endpoint, your chosen brush draws a straight line between the two spots. A single dot will appear on the screen. Press the stroke button when finished.
Gimp Drawing Lines How To Draw Straight Lines In Gimp Parker

How To Make Lines In Gimp Pete Ginger
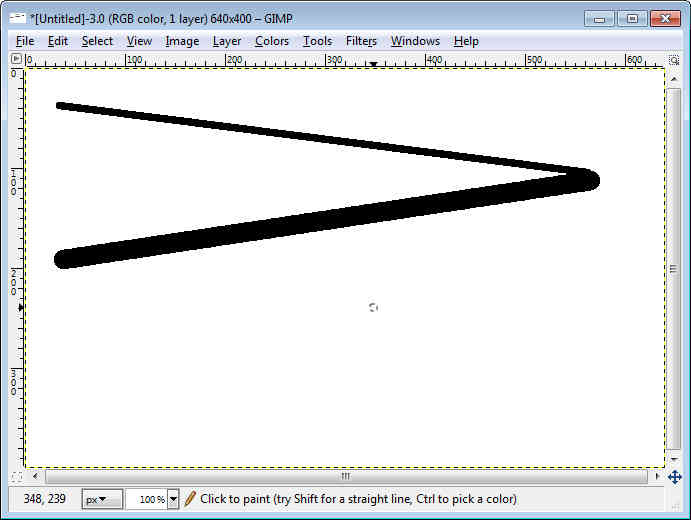
How To Draw A Line In Gimp Possibilityobligation5
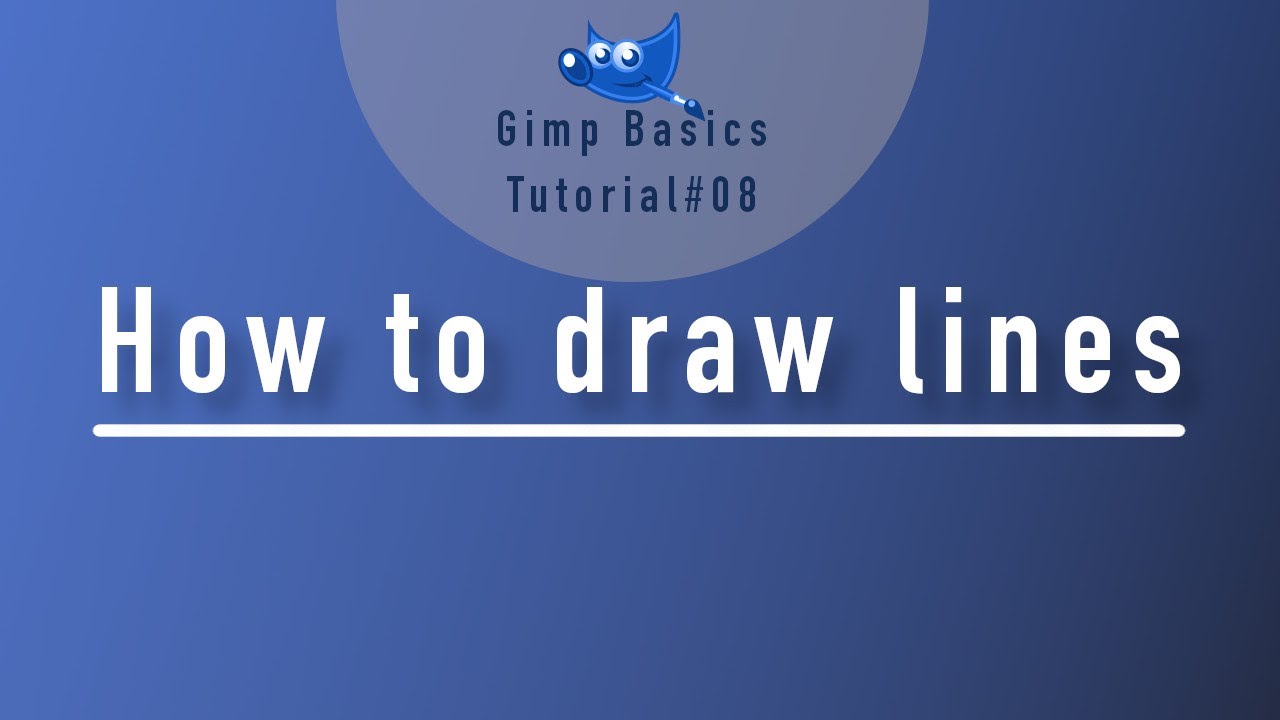
How to draw lines in Gimp Gimp 2.10.22 Tutorials for Beginners YouTube
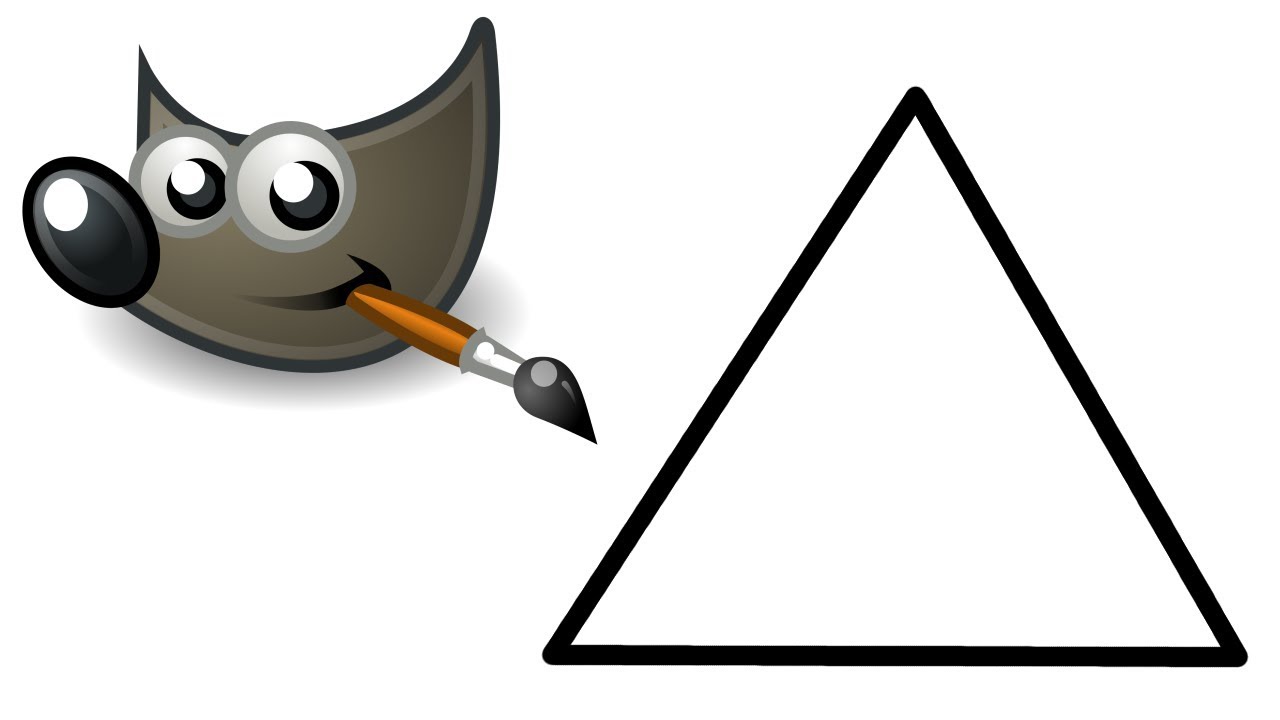
How to draw straight lines with Gimp Tutorial YouTube

How to Draw Straight Lines in GIMP Tutorial for Beginners YouTube
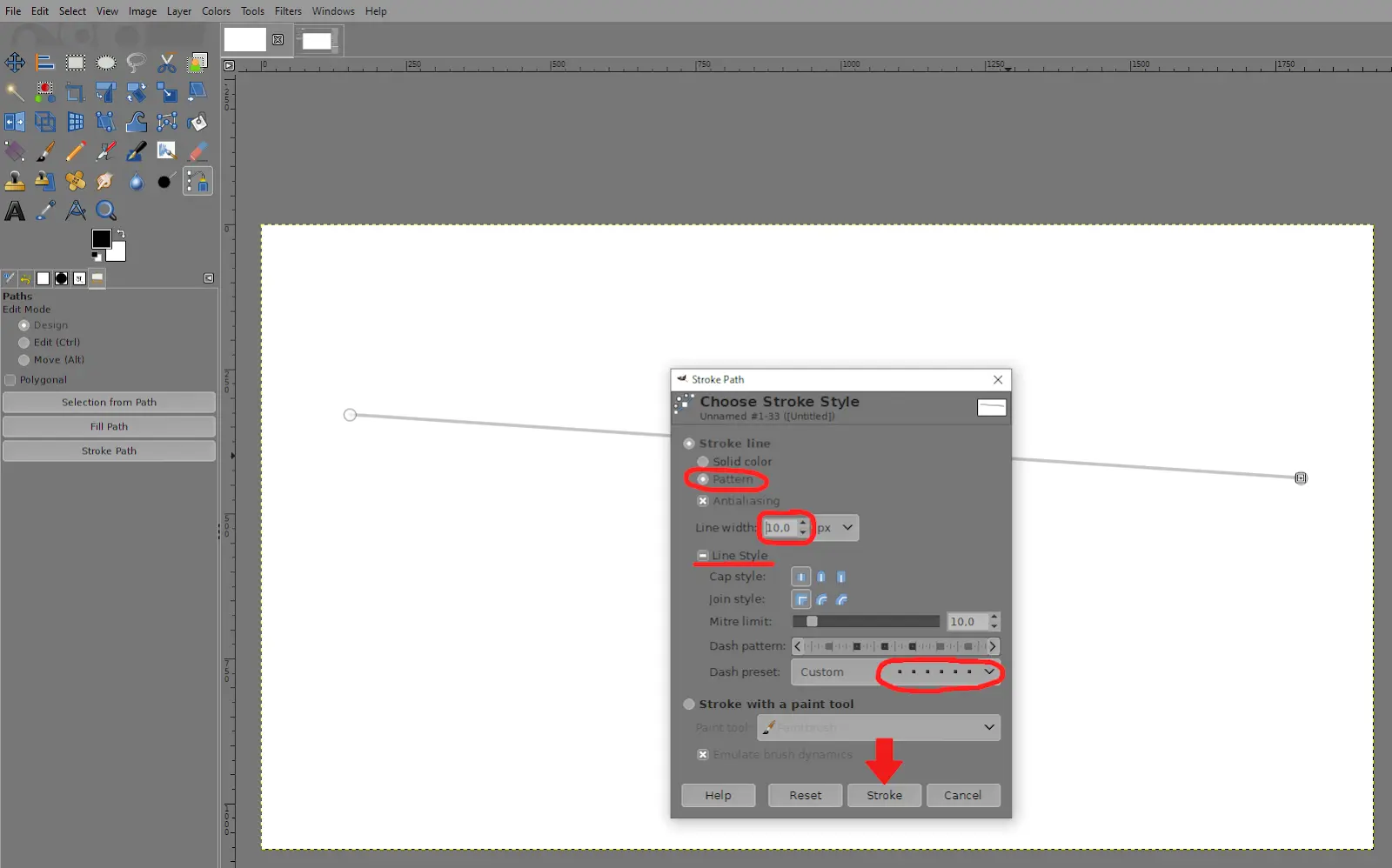
How to Draw a Line in GIMP Tech Lounge

How to Draw a Line in GIMP Tech Lounge
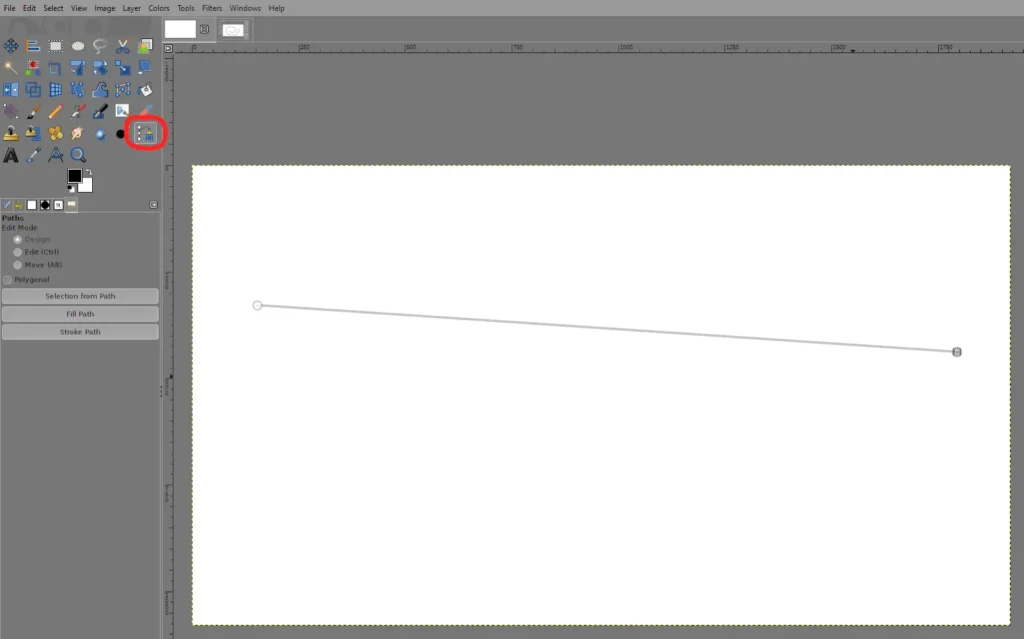
How to Draw a Line in GIMP Tech Lounge

5. How to Draw Straight Lines
Now, Click The End Point Of The Line.
Shows How To Use Brush Tool, Pencil Tool, Guides, And Pen Tool For Perfectly Straight Linesget Full.
Select And Customize Your Brush, Then Click Once On Your Image To Set The First Point On Your Straight Line.
Web After You Click The Paintbrush Tool, You Can Click The Image.
Related Post: